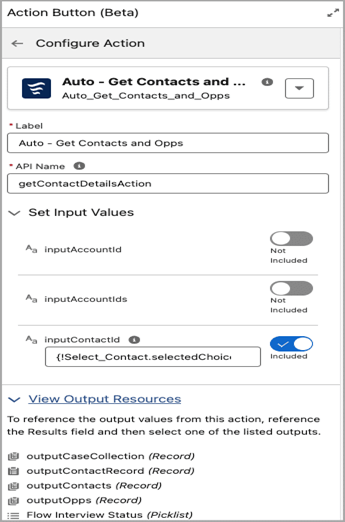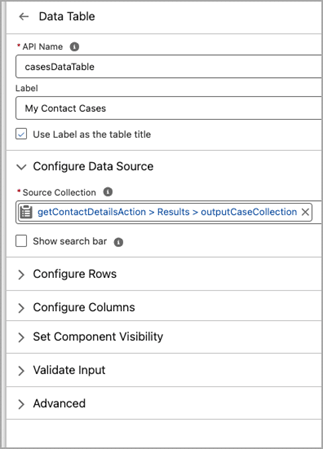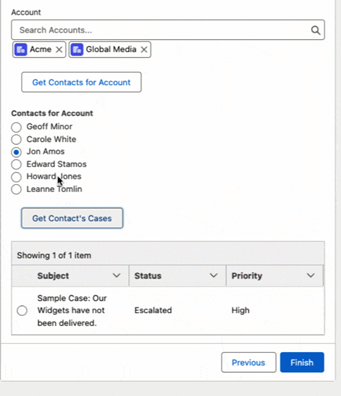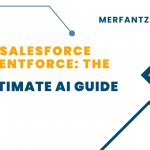Reactive screens with action buttons are a new and powerful feature in Salesforce Screen Flows, introduced in Summer ’24 (currently in beta). They allow you to create more dynamic and user-friendly experiences by combining the power of reactivity with custom buttons.
Here’s a breakdown of how they work:
- Reactive Screens: These are screens that can update their content based on user interactions. For example, a drop-down selection might change the options available in another field.
- Action Buttons: These are new components you can add to your reactive screens. Clicking an action button triggers an auto-launched flow. This flow can then perform various actions like retrieving data, performing calculations, or updating records.
Benefits of using action buttons with reactive screens:
- Reduced Screen Navigation: Keep users on the same screen while accomplishing complex tasks. Previously, achieving this might have required navigating through multiple screens.
- Dynamic Data Display: Action Buttons can update other components on the screen with data retrieved by the flow. This allows you to create screens that adapt to user choices in real-time.
- Improved User Experience: By streamlining interactions and providing dynamic feedback, Action Buttons can make working with Salesforce data more efficient and intuitive.
Use cases :
Imagine you’re on a call with a customer and need to quickly access their information in Salesforce. Traditionally, you might have to jump between separate tabs to see their account details, related contacts, and any active support cases.
With reactive screens and action buttons, this process is much smoother. You can select the customer’s account on the main screen. Then, clicking the “Account Details” button would display their key information right there. Similarly, clicking buttons for “Contacts” or “Cases” would instantly fetch and display that data on the same screen.
This approach saves you time by eliminating the need to navigate through multiple screens. It also keeps all the relevant customer information in one place, making it easier to focus on the conversation and provide better service.
To configure an Action Button component, drag the Action Button component into your screen editor, give your button a label, select an active auto-launch flow, and then configure the inputs into the auto-launch flow—just like you would for a sub flow.
After setting up your Action Button’s inputs, you can then access that action’s results anywhere on the screen to create richer, more dynamic screens (as shown in the animation above). In the below example, you can configure a Data Table component to use the action’s case collection to dynamically generate case data when the action executes.