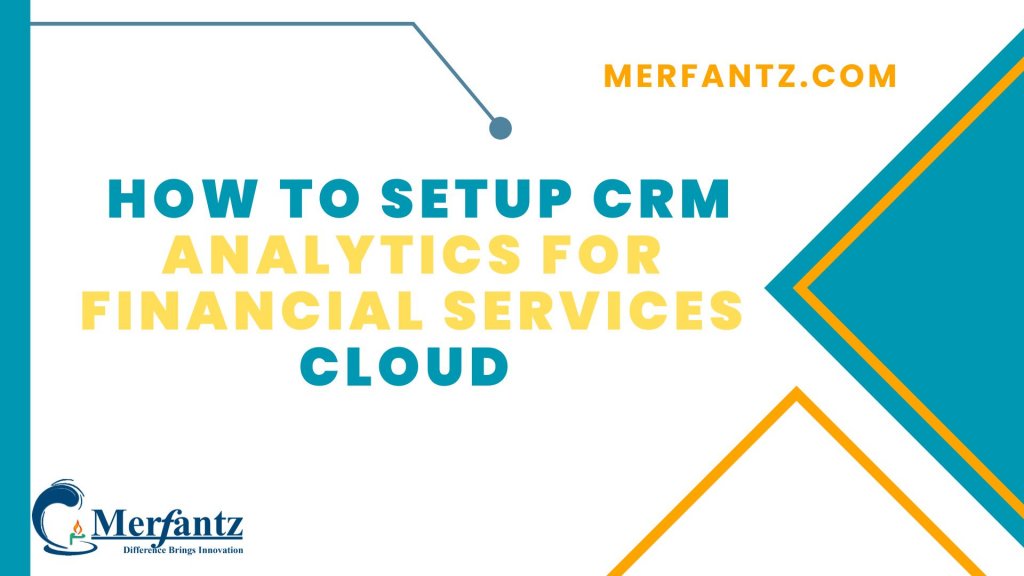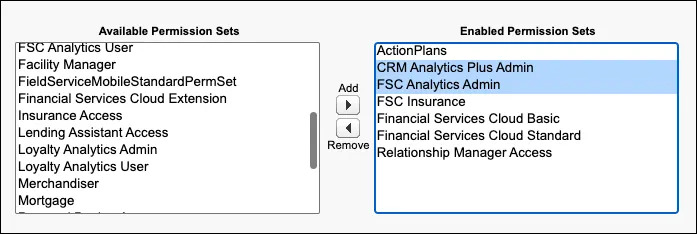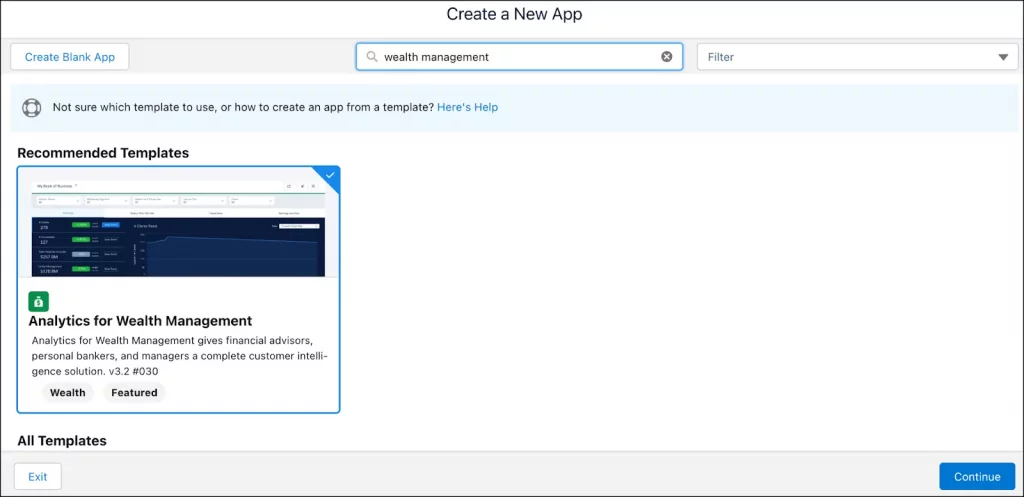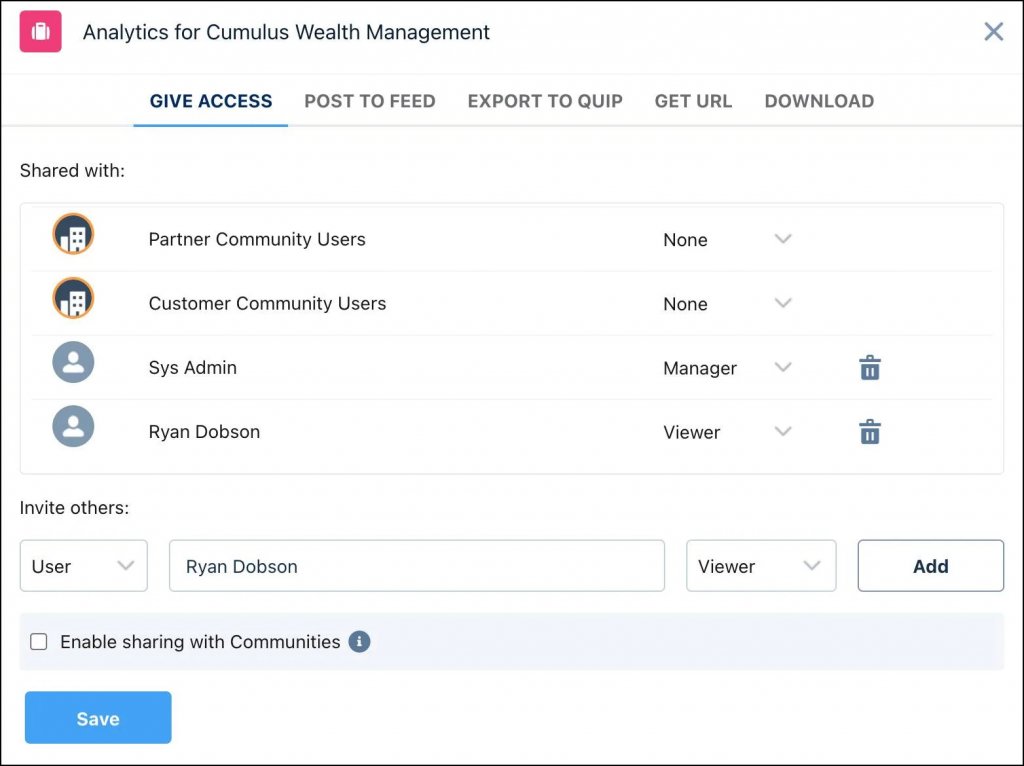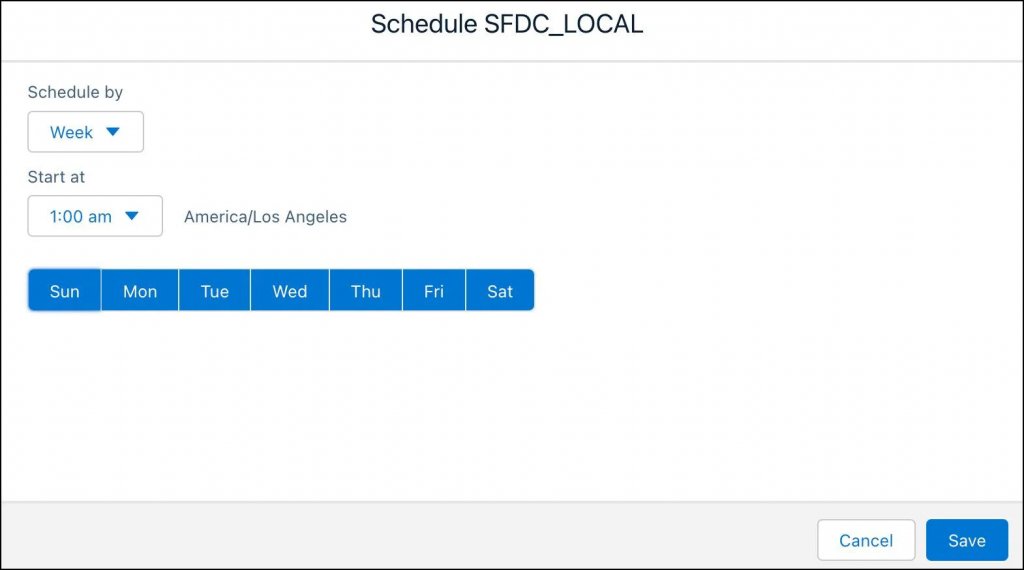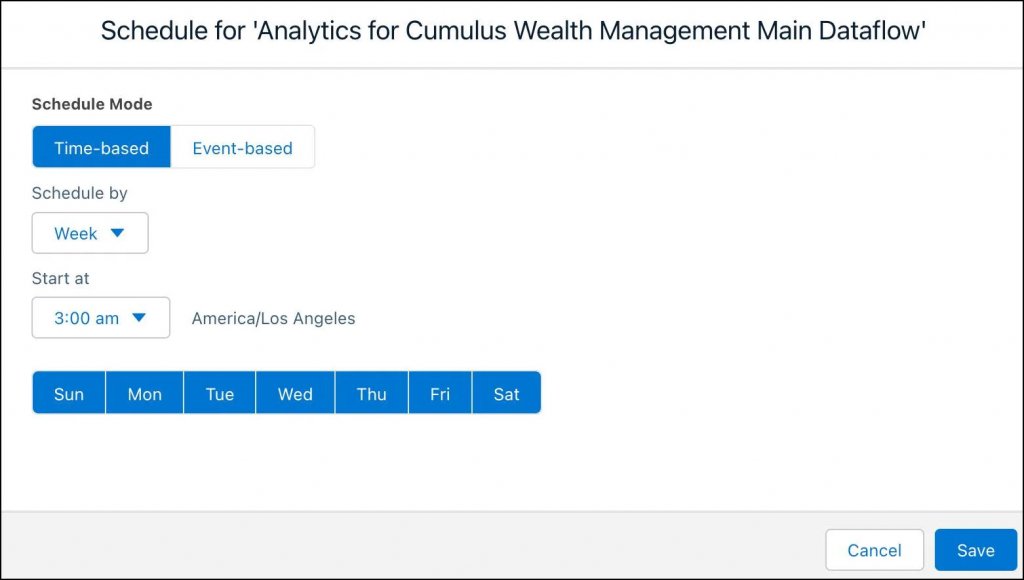Introduction
CRM Analytics for Financial Services Cloud is a complete customer intelligence platform. Certainly, gives financial institutions intelligent insights across client goals, leads, and sales. Developed specifically for the finance industry, CRM Analytics for FSC comes with pre-built KPIs across many metrics, dashboards, and datasets. And because it’s native to Salesforce, CRM Analytics for FSC inherits the same trusted, secure, and compliant cloud infrastructure. Additionally, connect to external data, and even build custom apps with just clicks. No coding experience required here.
With the power of artificial intelligence (AI), CRM Analytics automatically discovers relevant client insights, predicts future outcomes, proactively recommends the best next steps, and even automates advisor tasks.
CRM Analytics for FSC is the best business-intelligence platform in the market because it helps you overall:
- Deepen your client relationships: Use advanced, curated dashboards to help clients meet goals faster, match products with goals, increase client engagement, and minimize client attrition. Indicators like health score, account types, and portfolio assets give you an understanding of your clients’ needs.
- Grow your book of business: Convert leads faster with out-of-the-box dashboards for lead sources, tracking, conversion, and pipeline trending.
- Increase your client wallet share: when use AI-powered insights to increase returns for existing clients. The pre-built model for Asset Under Management (AUM) identifies clients who are most likely to make large deposits and increase their assets.
- Drive advisor performance: Employ rich analytics to quickly review and evaluate the performance of your financial advisors—individual and regional. Leadership and management can see who the best and worst performers are and the factors affecting performance.
Explore CRM Analytics in Financial Services Cloud
In this module, we show you the steps to set up CRM Analytics in Financial Services Cloud. We don’t have any hands-on challenges in this module, but if you want to practice and try out the steps, you need a special Developer Edition org that contains CRM Analytics and our sample data. A regular Trailhead Playground doesn’t have CRM Analytics or our sample data. Here’s how to get the free Developer Edition now.
- First, sign up for a free Financial Services Cloud Developer Edition org.
- Fill out the form. For Email, enter an active email address. For Username, enter a username that looks like an email address and is unique, but it doesn’t need to be a valid email account (for example, [email protected]).
- After you fill out the form, click Sign me up. A confirmation message appears.
- When you receive the activation email (which can take a few minutes), open it and click Verify Account.
- Complete your registration by setting your password and challenge question.
- You’re logged in to your Developer Edition.
Assign & Enable CRM Analytics Permissions
- Click Setup and then Setup.
- In the Quick Find box, enter getting, and select Getting Started.
- If you see a Launch Tableau CRM button on the page, CRM Analytics is already enabled, and you can skip this step. Otherwise, click Enable CRM Analytics.
CRM Analytics for FSC is an add-on app. Therefore, it requires additional permission sets for admins like Matt and business users like Ryan.
Matt begins by assigning himself the required admin permission sets.
- Click Setup and then Setup.
- In the Quick Find box, enter users and select Users.
- Click the username with the System Administrator profile. For example, click your username.
- Hover over Permission Set Assignments, and then click Edit Assignments.
- In the Available Permission Sets section, select CRM Analytics Plus Admin and FSC Analytics Admin.
- Click Right arrow to move the two selected permission sets to the Enabled Permission Sets section.
- Click Save.
Grant Permission to the Analytics Integration User in Financial services Cloud
When enabled CRM Analytics in the org, a default user called Integration User was also created. This user is important because its permissions are used to pull data from Salesforce objects and fields into CRM Analytics using dataflows. As a result, you learn more about this later.
The following ensures that Integration User has the required permissions.
- Click Setup and then Setup.
- In the Quick Find box, enter users and select Users.
- Click the username with the Analytics Cloud Integration User profile. Matt clicks User, Integration.
- Hover over Permission Set Assignments, and check if FSC Analytics Integration is listed. If so, then you’re set, and you can skip this section. If you don’t see the permission set, then click Edit Assignments.
- In the Available Permission Sets section, select FSC Analytics Integration, and click Right arrow to move it to the Enabled Permission Sets section.
- Click Save.
Verify Field-Level Security for App Fields
Overall, before user can create the Analytics for Wealth Management app, the Integration User requires access to all the objects and associated fields used in the app. To enable this, Matt grants the Integration user field-level security permissions to those objects and fields.
Firstly, starts with the Account object and AUM field.
- Click Setup Setup | Object Manager.
- In the Quick Find box, enter account, and select Account.
- Click Fields & Relationships.
- In the Quick Find box, enter aum and select AUM.
- Click Set Field-Level Security.
- Afterwards, look for Analytics Cloud Integration User profile, and select Visible.
- Click Save.
Create a CRM Analytics App for Financial Services Cloud
A CRM Analytics app is a group of data visualization elements like dashboards, lenses, and widgets. Templates come with ready-made dashboards and KPIs that you can use and customize. While you can always create a blank app and add elements to it later, creating one from a template is a quick way to get started.
User creates an app based on the Analytics for Wealth Management template.
- Click App Launcher.
- Find and select Analytics Studio.
- Click Create, and then select App.
- In the Create a New App window, select Analytics for Wealth Management, and click Continue.
- On the preview page, read about the app and all the wonderful dashboards that come with it. Click Continue.
- CRM Analytics checks if your org meets the requirements for creating the app.
- If it reports any issues, check the error messages and related instructions, fix the errors, and try again.
- If it completes successfully, click Looks good, next.
- Use the next two pages to customize the app. Read the description for each question, and select your answers according to your business requirement. When you’re done, click Looks good, next.
- In the Name your app window, enter
Analytics for Cumulus Wealth Managementand click Create. - Also,Wait for the app to be created. The page shows the status of the app creation.
- After the app is ready, refresh the page to see the brand-new app.
Share the CRM Analytics App
Remember that you can only share a CMR Analytics app with users who’ve been assigned the CRM Analytics for FSC admin or user permission sets.
- Open the Analytics for Cumulus Wealth Management app.
- Click Share.
- In the Invite others section, select User,
- Select Viewer, and then click Add.
- Sharing the Analytics for Cumulus Wealth Management app
- Click Save.
Schedule a Data Sync
User wants to ensure that the app and related dashboards always show the latest data. To enable this, he schedules a data sync and a dataflow.
User starts with a data sync.
- Click App Launcher.
- Find and select Analytics Studio.
- Following select Data Manager.
- Thereafter, Choose Manage Dataflows.
- Click Connect.
- If you don’t see the Connect tab, enable the data sync in your org by following the steps in Enable Data Sync and Connections. SFDC_LOCAL is the name of the connection your app uses.
- Click Down arrow next to it, and select Schedule.
- Meanwhile, Set a schedule to run the data sync.
- In this case, schedule it to run every day at 1 AM so that it doesn’t interfere with business activities.
Schedule by: Week
Start at: 1:00 am
Select all days
- Click Save.
Schedule a Dataflow
Next, User schedules the dataflow.
- Initailly, click App Launcher.
- Find and select Analytics Studio.
- Click 25px, and select Data Manager.
- Select Manage Dataflows.
- Click the DATAFLOWS tab.
- Thereafter, search for Analytics for Cumulus Wealth Management Main Dataflow.
- Click Down arrow next to it, and select Schedule.
- Altogether,set a schedule to run the dataflow at least an hour after the time the data sync runs.
- Furthermore, User schedules it for each day at 3 AM so that it doesn’t interfere with Cumulus business activities.
- Schedule Mode: Time-based
Schedule by: Week
Start at: 3:00 am - Select all days.
- Lastly, click Save. The dataflow is now scheduled.
FAQs
- How do I open CRM Analytics in Salesforce?
To start in the Analytics tab, find and open the Analytics item. Each environment allows easy movement to the other. When you opened the App Launcher, if you clicked View All, you can click the CRM Analytics Studio tile (1) or the Analytics item (2).
2. Is Google Analytics a CRM tool?
Google Analytics and the CRM have their unique purposes and capture data differently. Analytics tracks anonymous website visits, clicks and goals. Overall,the CRM, on the other hand, stores contact information, opportunity and revenue activity
3. What are the steps involved in analytical CRM process?
- Generate brand awareness. The first step in acquiring new customers is to introduce them to your business. …
- Acquire leads. …
- Convert leads into customers. …
- Provide superior customer service. …
- Drive upselling.